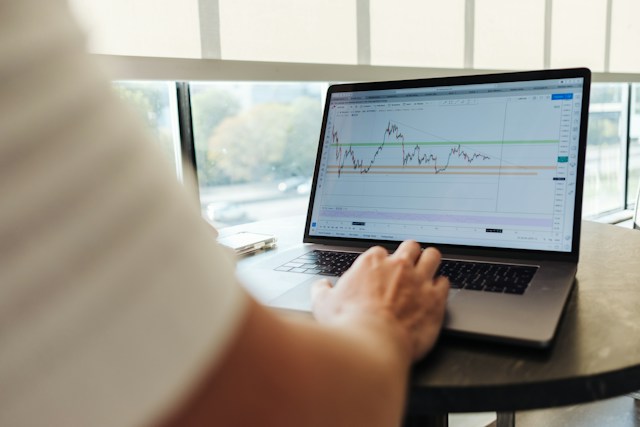Visual content attracts more attention, especially on social media posts. This is applicable on Twitter, where even one image can go viral, setting off a trend. Yet, it is often necessary to view these images in full resolution. In these cases, the Twitter image viewer comes in handy.
Despite the name, this feature is not limited to viewing Twitter images. With this tool, you can zoom in and out of images to get better details, among other possibilities. Read this article to learn how to make the most of this amazing feature.
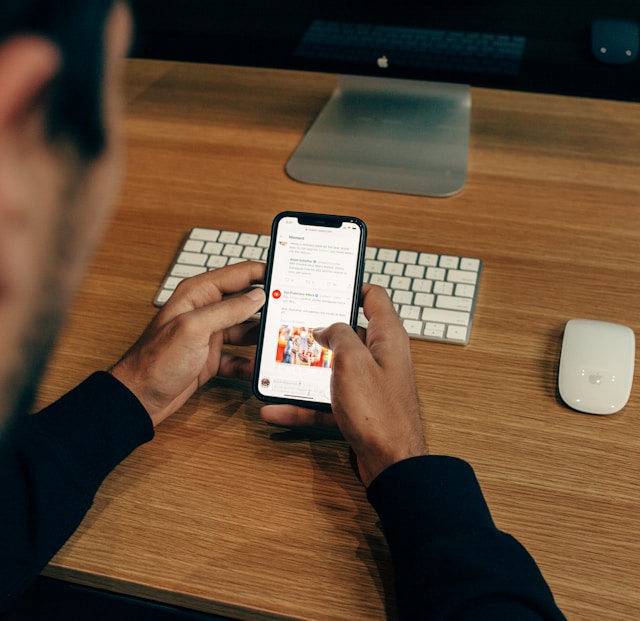
What Is the Twitter Image Viewer?
The Twitter image viewer is a feature on X that allows you to view images more clearly. This feature is not limited to viewing only one image at a time. With the Twitter image gallery viewer, you can access multiple pictures in a gallery in full resolution.
It does not matter if you are looking at X memes or pictures from your favorite influencer’s last vacation. With this tool, you can look at all the pictures in the image gallery without worrying about their quality.
Knowing how to navigate this feature has several perks. First, you can easily zoom in and out of images on X without dealing with blurry details. You also get to see the full-size version of the picture. If you want to download an image from Twitter, you are certain of the quality.
Another perk of this image viewer is its accessibility across all devices. Once you can navigate it, the feature adapts to your screen size, allowing you to view your images seamlessly.
The Twitter Image Viewer works excellently with different image formats. JPEG, PNG, and GIFs all work with this feature. After successfully setting up the image viewer on your devices, pixelated and distorted images will become history.
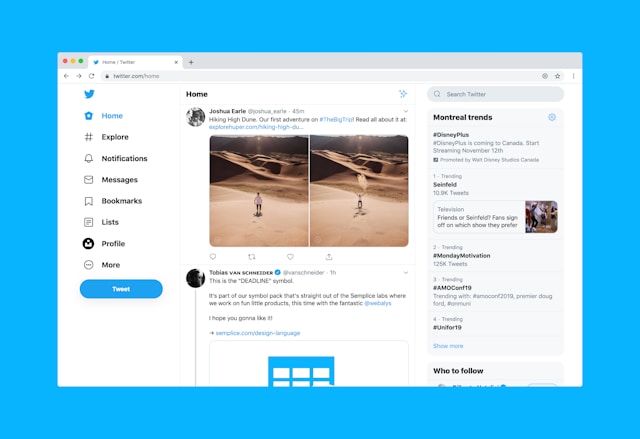
How To View All Twitter Images in Full Resolution
Twitter compresses images by default to save their server resources. However, you can view all Twitter images at full resolution using an iPhone, Android phone, or web version. Here are the different ways you can achieve this.
On an iPhone
If you want to always view images in high quality on your iPhone, here’s how to go about it:
- Log in to your Twitter profile.
- Navigate to Settings and Support.
- Select Settings and Privacy.
- Scroll through the menu and tap on Accessibility, display, and languages
- Tap on Data Usage and turn off the Data Saver.
- Select High-quality images.
Here, you can choose to view the images at full resolution when using Only on Wi-Fi or On cellular or Wi-Fi.
Alternatively, if you do not want to turn off your battery saver, there is another way. Select the image you want to view at high resolution and long press.
This action will bring up a menu where you can share the image on other apps. Underneath the icons, click on Load in higher quality. The image will reload to a better resolution.
On an Android
If you use an Android phone, here are the steps to follow:
- Open the X (formerly known as Twitter) app on your mobile device.
- Tap on your profile picture at the top left corner.
- Select Settings and Support and then Settings and Privacy.
- On the menu, search for Accessibility, display and languages, and tap on Data Usage.
- Under images, select High-quality images and set your phone to Mobile data and Wi-Fi.
Similar to an iPhone, there is a manual alternative to automatically loading high-quality images. First, ensure you select Never under High-quality images.
Whenever you want to view an image in higher resolution, tap on the image. Then, tap on the three dots at the top right corner and choose Load a higher quality.
On the Web
Using the web version to view original Twitter images is similar to the steps on a mobile phone. Here is how to view images on the X website:
- Log in to Twitter on your computer.
- Click on the More button at the bottom left-hand corner of your screen.
- Click on Settings and Privacy, then Accessibility, display, and languages.
- On the menu that appears, select Data Usage.
- Uncheck the box beside Data Saver, and you can now go back to enjoying Twitter content in full resolution.
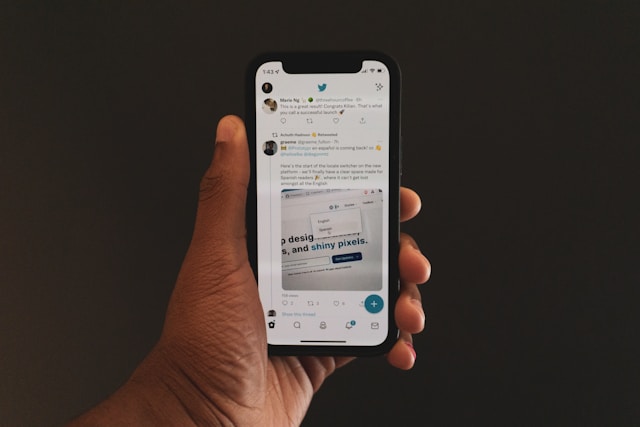
Does the Size of an Image Affect Its Quality?
An image’s size on X is a major factor that determines its quality. People often assume that the larger the photo, the better the quality. But this is not always the case. When checking an image’s quality, consider the resolution and image format.
An image with 4,000×7,000 pixels will be clearer than one with a 640×1,150 pixels resolution, whether small or large. The reason is simple. The more pixels an image has, the sharper and finer the details you can see.
Another determining factor is the image format. PNG images are usually larger than those in JPEG formats. Generally, PNGs are larger than JPGs because there is no drop in data if there is compression.
PNG images retain all original details, making them the best option for graphics. Also, if you use a low-quality camera to capture the photo, the quality will be poor irrespective of the size.
You may find original Twitter images that still look blurry, especially when you zoom in. The reason could be the upload resolution or format. If the image owner did not upload it at optimal resolution or format, there’s nothing you can do about it.

Can Twitter View Original Images?
Yes, Twitter can view original images. First, turn off the Data Saver and set your Twitter app to view images in the highest resolution. You can do this manually if you do not want to make this a general setting.
If you use an iPhone, long-press on the image and click Load in Higher Quality. If you use an Android, first click on the three dots at the top right corner. Then, select Load a high quality. Still, you must know that the image quality you can view depends on the upload quality and format.
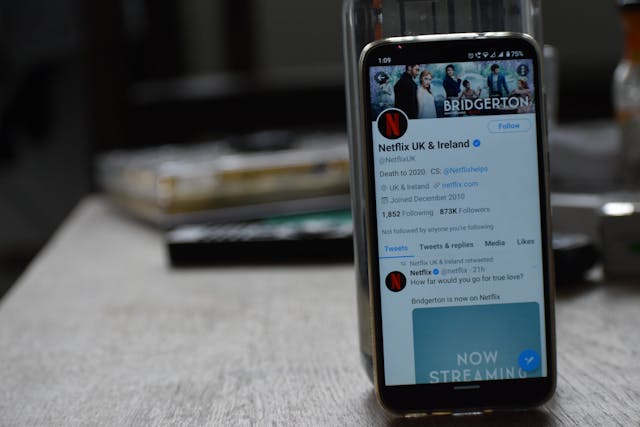
Clean and Personalize Your Timeline With TweetEraser
Using the Twitter image viewer is a great way to enhance your Twitter experience. However, technical issues, like images not loading, can be frustrating. Hence, knowing how to optimize image formats and fix these issues is essential.
Having a clean and curated Twitter timeline is another factor that improves your visual experience. A clean timeline ensures improved loading capacity and boosts your engagement.
However, cleaning your Twitter timeline by deleting posts manually can be challenging. That is why at TweetEraser, we have created an automated tool to make the process easier. Start filtering and organizing your Twitter timeline now!
FAQ
How do I view images at full resolution on Twitter?
You can view Twitter images at full resolution by turning off Data Saver in your settings. There is a manual alternative if you do not want this automatic setting. For iPhone users, long-press the image and select Load in Higher Quality. For Android users, tap the three dots at the top of your screen and select Load a high quality.
What image formats are supported by Twitter?
Twitter supports JPEG, PNG, GIF, and WebP image formats. JPEG and PNG are the most common. However, Twitter does not support TIFF, BMP, or even an iPhone’s default photo format, HEIC. The image format always determines the quality and size of the Twitter image.
Can I zoom in on images in the image viewer?
Twitter does not have a built-in zoom feature for its image viewer. Your best option is to use your phone’s pinch-to-zoom gesture to view a Twitter image in a larger size.