Communication is the bane of Twitter, now known as X. The endless chatter, bants, threads, and conversations on X spaces promote global interaction. But the communication doesn’t end on the platform’s public space. It lingers on a closer scale, allowing you to mingle with family and friends through direct messages. However, unlike other social media platforms, most users do not know how to DM on Twitter, now X.
Those who use the X platform’s private chat feature can testify to how amazing it is. Knowing you can message anyone with an X account is thrilling. Interestingly, there are 368 million active users, which you have access with just a click of a button. Among these are business magnates, celebrities, mentors, and role models you can contact by learning how to DM on X. Luckily, this article explains the entire process in detail.

How to DM on Twitter for the First Time: A Newbie’s Guide
Learning to navigate apps is always fun, and it’s no different with X or Twitter. Icons represent almost every action, so locating and accessing whatever option you seek shouldn’t be difficult. Moreover, these icons are relatable, so even first-time users will have no trouble identifying them. So, learning how to DM on Twitter/X is a seamless activity you can perform to connect with anyone, anywhere. Interestingly, you can do this on Twitter web or app.
How to DM on X Platform With Your PC

The most popular functionality of the X app, is creating posts, previously “tweets.” But imagine tweeting and scrolling through your timeline every day. The monotonous activity will surely become boring. But you can connect with your followers on X by sending them direct messages. You may wonder how to DM on Twitter web. Follow these seven steps to help you send your first DM on the X website.
- Start by launching the Twitter website on your laptop or PC.
- Log in to your account with your valid credentials.
- Navigate to the panel on the left side of the screen and select “messages.”
- A new page will load. You can click “write a message” or “new message.”Alternatively, you can click the new message icon.
- Either of these options will open an address box where you can search for whoever you’d like to talk to.
- Click “next.” A new page will load with a messaging window for you to type. You can add media items to your message.
- After typing your message, click “Send” or press the enter key.
These steps will help you connect with your family, friends, followers, and those you follow on X. However, you must know that there are limits to the number of Twitter DMs you can send with an unverified account. But if the limits are restrictive, you can subscribe to X Premium and chit-chat away.
How to DM on Twitter Using the X Android App
There are two major versions of the X mobile app. One is the Android version, which you can download from Google Playstore. While surfing the app, you may meet a like-minded person you’d want to converse with. However, forging a deeper connection will require knowing how to DM on X.
So here are six steps for sending private messages on the X Android app:
- Open the app and tap on the envelope icon to access the tab for direct messages.
- Tap the new message icon (an envelope with a plus sign) to compose a message.
- Type in the name or username of the person you desire to communicate with.
- Next, compose your message. However, be cautious with your words, as some Twitter messages lack encryption.
- Like creating a Tweet, you can add pictures, videos, or GIFs to your message.
- Finally, tap the send button.
Interestingly, you can do much more than engage in confidential conversations away from the public’s prying eyes. You can pin important messages on your device with the X mobile application. And if you come in contact with an offensive chat partner, you can lay a report. So, the platform protects your interest while extending your communication network.
How to DM on Twitter via the X App on iPhone
Are you looking for a means of creating personalized or customer conversations on X, formerly known as Twitter? You should know that just like other social media platforms, you can chat privately on X. However, depending on the device you’re using, there are slight variations in how to DM on X. So, if you use an iPhone and want to pass a message to someone on X, this is for you.
So, follow these six steps to contact your Twitter pals via the iPhone app.
- Open the X app on your iPhone.
- Look to the bottom right of the screen and tap the envelope icon.
- A new page will open. Tap on “write a message” or click the new message icon at the bottom right of the page.
- You’ll see a search bar at the top of the page where you can type in any name or username. As you type, a list of similar names will appear for you to choose from.
- A page will open with a message field where you can type and share URLs and visual content. Click the paper airplane icon to send your message.
- You can also click the last icon at the bottom right of the page to send a 140-second voice note.
However, note that you can’t send messages to users who configure their accounts not to allow private messages. If you try to contact such an account, you’ll see a note informing you that you can’t.
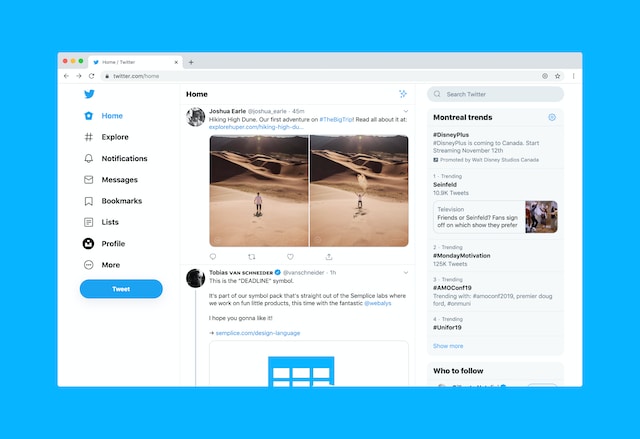
How to DM Someone on Twitter Who Doesn’t Follow You: Find Out if You Can
It’s possible to DM someone who’s not your Twitter follower. The process is almost the same as how to DM on X. However, the basis of how to DM someone on X who doesn’t follow you is conditional.
You can only send DMs to non-followers who configure their account to receive private messages from anyone. The user you want to communicate with must have turned on the “allow message request from everyone” setting. This configuration is accessible from the privacy and safety settings tab.
Additionally, you can DM someone who does not follow you if there is an existing conversation. That is to say, the person must have sent you a direct message before. If so, you can search for the conversation tab in your inbox after clicking the new message icon. Conversely, you can follow the normal procedure for sending a DM with your available device (PC, Android, or iPhone.)
Furthermore, subscribing and obtaining a Twitter verification badge has several benefits. One of these is the ability to send messages to other verified accounts even if they do not follow you. Verified X users can chat privately with other Twitter subscribers who configure their settings to receive messages from verified profiles.
You can also send direct messages to Twitter business users, as their accounts can receive DMs from anyone. Group conversations allow you to communicate with people you do not follow. In group chats, everyone can read all messages even if they do not all follow each other. So, you can create a Twitter group chat to communicate with a wider network of people.

How to DM on Group Chats: Talking to a Community
If you believe in the saying, the more, the merrier; you’ll enjoy learning about Twitter’s group chat. This feature surpasses the normal one-on-one DM. By creating a group chat, you can spark up an interesting conversation among your family or peers. You can also utilize the feature for a brainstorming chat session or socialization. So, I’ll show you how to DM on X for all chat members to see.
So, in three steps, here’s how to send a DM to an X group chat:
- Open Twitter, click the envelope icon, and select “Write a message.”
- Beneath the search box is the option to create a group. Tap on it and add members ranging from 100 to 150.
- Click done, then proceed to type and send your message.
Everyone in the group chat will receive your message regardless of whether they’re your followers.
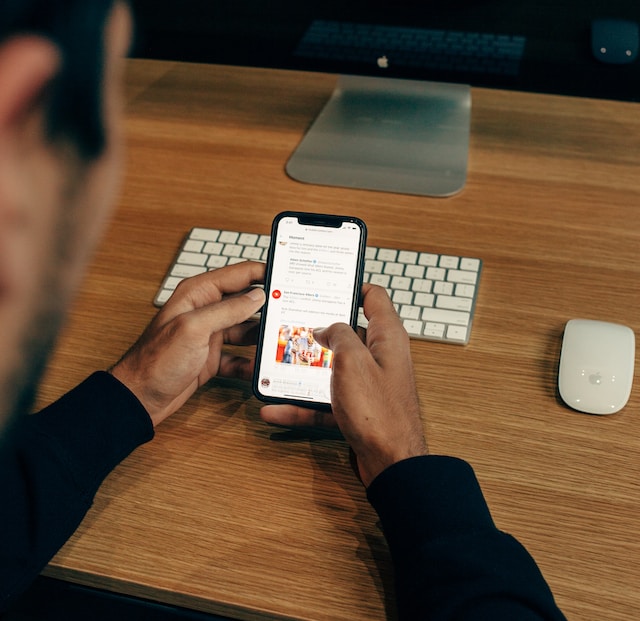
How To Save Twitter DM Videos on iPhone: Downloading Media From X
As a major blogging platform, X would be incomplete without the ability to share media content, especially videos. Videos make tweeting fun and give viewers vivid pictorial depictions. Interestingly, aside from your timeline, you can watch comedy clips or informational videos sent to your inbox. But if you need to keep videos for reference, you may wonder how to save Twitter DM videos on your iPhone.
But you don’t need to worry because the process is simple. If you successfully learned how to DM on X, this will be like a piece of cake. So follow these six steps below to save videos from the X platform to your iPhone.
- Launch the X app on your iPhone and go to the messages inbox tab.
- Open the conversation that holds the video.
- Swipe down from the right corner of your screen to access the control panel, then tap the screen recording icon.
- If you can’t find the screen recorder in your control panel, minimize the app and open the settings app. Open the control center settings and add screen recording, then tap it.
- After activating the screen recording, swipe back up, return to the X app, and play the video.
- To end the recording, swipe down again and tap the recording icon. The video will automatically save to your gallery.
That’s all you need to do. But if you want alternatives, you can use Twitter video download apps to store and access media from your inbox. Conversely, you can use Twitter web extensions to download media files.
How To Save Twitter DM Videos on Android: Exploring the Possibility
Android users who know how to DM on X may wonder if other private message features exist to explore. Well, messaging on Twitter for Android comes with several features, including media sharing and saving. So, if you’re wondering how to save X platform DM videos on Android phones, I’ve got you. Not all Android phones can screen record, so I’ll disclose a more efficient method of saving Twitter DM videos.
Follow these eight steps to save X app videos to your Android phone with Twidropper, a third-party app.
- Visit the Twidropper website through your browser.
- Look around the top of the page for an envelope icon with DM beside it and click on it.
- Navigate to the top right corner of the page and click on log in.
- Open a new tab and log into your Twitter account. (You can skip this step if you’ve logged in.)
- A new page will load where you have to authorize this tool to access your Twitter account.
- After authorizing access, a page will load with all the pictures and videos in your Twitter inbox.
- Open whichever video you want, choose download quality, and tap the download button beneath.
- The video will download to your device, and you can access it from files.
Another web tool you can use is Tweet Hunter. However, there’s another alternative if you do not fancy using a third-party tool to download videos from X. You can visit the Google Play Store and download a screen recording app. Just make sure to find one that’s compatible with your device.
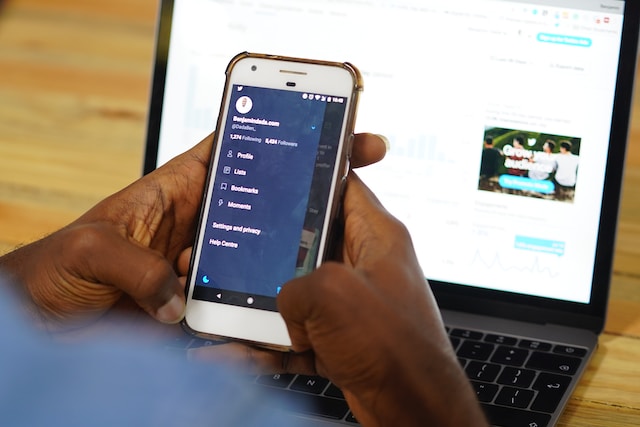
How to Close DM on Twitter: Protecting Yourself Against Unsolicited Messages
It’s cool to open your DM on X, formerly Twitter. After all, you never know who may contact you for business collaboration or important purposes. However, you may experience a possible detriment if everyone can access your DM. Those who know how to DM on X may send you spam or unwanted messages. In such circumstances, you may wonder how to close DM on X so only followers can message you privately.
So, here are six steps for closing your X platform DM.
- Open the X app or website.
- For web users, click the three dots in the side panel, then click “settings and support.”
- If you’re using the app, click the profile icon at the top of the page and select Settings and Support.
- Next, click “settings and privacy,” then select “privacy and safety.”
- Go to “Your Twitter activity” and select “Direct messages.”
- Go to “allow message requests from everyone” and turn it off.
Configuring this setting will protect you from spam messages. However, if there are already unwanted messages in your DM, you can delete them. Simply tap on the messages and click delete. It’s easy when the messages are few, but deletion becomes a long, tasking chore if they are many.
So, at TweetEraser, we have invented an efficient web application for filtering and deleting bulk messages and tweets. This app helps load, import, and delete private messages swiftly without spreading promotional information on your X timeline. So, start deleting and cleaning your X feed today!




