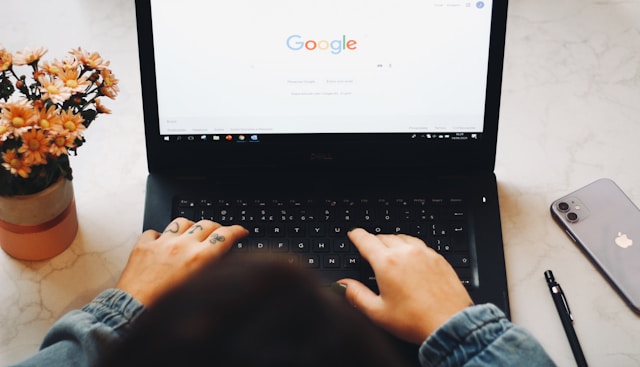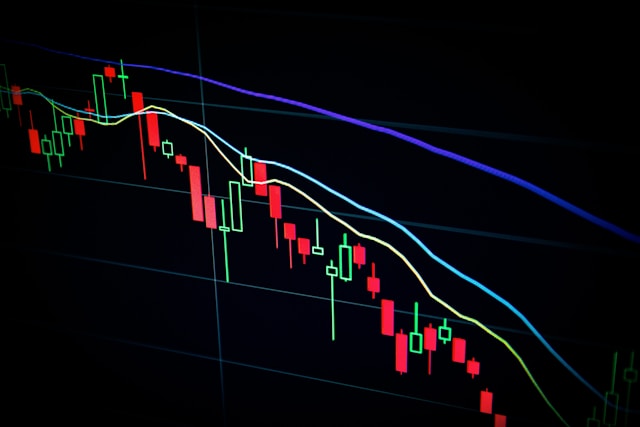Twitter makes it easy to stay on top of what’s going on worldwide. As thousands of users talk about it, it will be a trend on the platform. But what if the topic is no longer viral as something else is taking center stage? Is it still possible to find these tweets? Say, you remember a post and a specific phrase but not who it’s from. With advanced Twitter search, you can still find tweets, even if the algorithm focuses on something else. You may have accidentally encountered this feature, which looks daunting at first glance. There are multiple search boxes, and you don’t know how to use them.
In this guide, you’ll learn more about using advanced search to find all types of tweets. It also shows you what you can do with this feature.

What Is Advanced Twitter Search?
What is advanced Twitter search, and how does it differ from regular search? When you use the search bar on the social media network, you usually type the term and hit enter. The platform shows you a bunch of results, and you go through them to see if they are relevant.
However, the downside of regular search is that you can’t find specific posts unless you know what you’re looking for. What if you faintly remember the tweet, like it was between Monday and Tuesday last week? Or, you know the hashtag, but too many posts use it.
In these instances, Twitter’s advanced search is a handy feature. It allows you to look for tweets based on location, account, keyword, phrases, date and engagement. You can find posts with specific links and replies or only look for original tweets from the author.

Advanced Twitter Search Operators Explained

When you open the advanced Twitter search for the first time, there are many boxes to fill. What does each search option mean, and where do you start? These parameters are known as search operators. Think of them as pieces of a puzzle. The more parts you fit, the closer you are to completing the puzzle. Twitter’s advanced search operators also behave along the same lines. Once you get the hang of it, you’ll see the real potential of this feature. Despite not having all the information, it can find anything and everything on the platform. Use this as a guidebook to understand the various advanced Twitter search operators.
Advanced Twitter Search: Word Operators
As the name suggests, word operators in advanced Twitter search help you look for tweets based on keywords and phrases.
- All these words – When you enter key terms into this search box, the platform finds tweets containing all the words. For example, if you use “bear” and “cub,” the posts will have these terms.
- This exact phrase – The search results from this operator will only contain the exact match of the keyword or phrase. When your query is “social media marketing tactics,” only tweets with that exact phrase appear in the search results.
- Any of these words – It behaves like an OR function, where you get results with either keyword or all the terms you provide. If you enter “NBA” and “Conference Final,” you’ll get users’ tweets mentioning one or both words.
- None of these words – Any words or phrases you enter in this field will not appear in the search results. It’s a handy solution to weed out unwanted tweets. For example, you’re looking for tweets containing windows. Enter Microsoft in this field to remove tweets about the tech company.
- These hashtags – Look for popular tweets with specific hashtags with this search box.
- Language – Choose from 34 languages and only get results from that dialect.

Advanced Twitter Search: Account Operators
With this search box, you can narrow down the results to specific accounts. Here’s a brief explanation of these advanced Twitter search terms.
- From These Accounts – The results only show tweets from specific accounts. If your search query matches a tweet, it won’t appear if it isn’t from the specified account.
- To These Accounts – If a user replies to a particular account, you can use this search box. For instance, this feature is a lifesaver if you’re trying to keep track of a conversation.
- Mentioning These Accounts – The results from this search box will contain mentions from the particular user.
Advanced Twitter Search: Filter Operators
With the filter operators in advanced Twitter search, you decide the type of results you get. There are two options – replies and links. You can enable both to get search results from users containing replies and links. But you can go one level deeper to improve the quality of the results.
For instance, you want to find a tweet reply which contains a link. Under the Replies section, select Only Show Replies and in Links, click Only Show Tweets with Links.

Advanced Twitter Search: Engagement and Date Operators
This advanced Twitter search function is essential if you’re trying to narrow down and find popular tweets. There are three engagement metrics – likes, replies and retweets. In this search box, you need to enter the lowest number. For example, you only want tweets with 5000 likes or more. Type this figure (5000) in the minimum likes search box. You can follow a similar strategy for retweets and replies.
The final section under advanced search is date operators. You can find tweets from a specific date range with these search boxes. For example, during March Madness, you can see what users posted. You can choose the to and from month, day and year to set the date range for the results.

How To Find Advanced Search Twitter on Desktop?
Let’s say there’s a funny tweet you want to read again from a specific user. You know a few words it contains. Although it may not seem like much, this is all you need to find the tweet using advanced search Twitter on a desktop. Here’s how to use this feature on Twitter from any desktop browser:
- Open Twitter’s homepage and click the search tab on the right side of the screen.
- Type your query and press enter to get the search results.
- You’ll find Advanced Search below Search Filter on the right side of the screen. Alternatively, there’s a horizontal three-dot button next to the search bar. Click it and select Advanced Search.
- A new pop-up appears to help you find the tweet. You can enter keywords, dates, engagement metrics, language, links and replies. There are also filters like posts close to your location and from people you follow.
- Fill in the various search parameters to find the lost tweet.
If you don’t want to go through all these steps, visit “www.twitter.com/search-advanced.” Make sure you log in to your Twitter account before using this link. Also, you can bookmark it so that it’s easy to access.

How To Find Twitter Advanced Search on Mobile?
Is Twitter’s advanced search on mobile possible? Unfortunately, this feature isn’t available in the official app. When you use the search function, you can only use filters like location and whether you follow the account. But you can use a browser on your smartphone to access advanced Twitter search.
Visit this link, “https://mobile.twitter.com/search-advanced,” after you log in to your Twitter account from any browser.

Understanding Advanced Twitter Search Keywords
Even though there’s no advanced Twitter search on the official mobile app, you can still use its features. How? You need to know advanced Twitter search keywords that behave like search operators. When you enter keywords and phrases, it acts like an All of These Words search operator. Here are other essential keywords you can use in Twitter search:
| Advanced Twitter Search Keywords | Explanation |
| “Keyword or phrase” | The search results only contain the terms and phrases you enter within quotes. E.g., “Elon Musk” only shows tweets containing these words. |
| Keyword 1 –Keyword 2 | The minus (-) symbol removes the second keyword from the search results. E.g., Utah -Jazz will only show tweets with Utah, not the basketball team. |
| Keyword 1 OR Keyword 2 | It is similar to Any of these words’ search operator. You either get tweets with one or both keywords. |
| Keyword 1 min_retweets:[number] | Keyword 2 min_faves:[number] | You can filter out tweets based on engagement metrics. E.g., NFL min_retweets:10000 only shows posts containing 10,000 retweets with the word NFL. |
| from:[account name] | to:[account name] | You can use this to find tweets from specific accounts. E.g., SpaceX only gives results from the account SpaceX. |
| Keyword 1 filter: media | Use this to find posts with images and videos. The filter: media is tweets with any content. E.g., Google AI filter:media only contains posts with Google AI and any type of visual content. |
| Keyword 1 filter:images | Filter:images are only to get posts containing images. E.g., NHL filter:images ensure every search result has a picture. |
| Keyword 1 filter:native_video | Filter:native_video ensures the tweets have videos attached. E.g., OpenAI filter:native_video shows posts with videos uploaded by users. |
3 Uses for Advanced Twitter Search
There’s a lot you can do with advanced Twitter search. It is a powerful feature that can help you find anything on the platform. Below are a few use cases of the advanced search function:
- Find Old Tweets:
When there are more than 3,200 tweets in a timeline, Twitter starts to archive them. It means you won’t be able to see these posts if you look for them. Instead, you need to use the search function to find these posts. You can also use this feature to look for posts from other users. The date search operator is an excellent starting point. You can get posts from your profile or other users using the From These Accounts search operator.
Let’s say you want to do a throwback to the first time you tweeted on Twitter. With these search operators, you can easily find the first post.
- Discover Popular Tweets in a Specific Topic
You can look for popular tweets with the minimum likes, retweets, and replies search operator. For example, what was on top of the platform during the NBA Western Conference Finals? Or, what was popular during the presidential election campaign?
Similarly, you can also use these search operators to find your top-performing post. For example, this feature is a time-saver if you want to pin a tweet.
- Understand What People Are Saying About a Topic
Twitter is popular because people express their feelings on the platform. With advanced search, you can learn what people say about a topic. For example, the latest episode of House of the Dragon dropped. The search function lets you see what users think about the episode.

Advanced Twitter Search: Unlocking New Possibilities
The advanced Twitter search extends what you can find on social media. It helps you discover trends, follow conversations and filter out the noise. You can find it with this search function if someone talks about your account but doesn’t tag you. Remember, don’t search for tweets like you use Google. On Twitter, the search terms should be conversational.
What if the user protects their tweets? Can you still find them with an advanced search? Twitter doesn’t allow you or anyone else to see these posts. You can only view them if you follow the account. Also, you need a Twitter account to use the advanced search feature. Only the basic search functionality is available if you don’t have an account.
Are you unable to find your tweets in Twitter’s search results? When the social media network notices you’re not following the platform’s rules, it takes action. Twitter will restrict the visibility of your posts until you fix the issue. The easiest solution is to delete all tweets, ensuring your account meets the platform’s rules. With TweetEraser, finding and removing these tweets only takes a few minutes. Take control of your account today and ensure you don’t get a shadow ban or suspension!